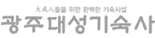구글 설문지 만들기 이거 모르면 취합 노가다
페이지 정보

본문
구글설문지주소 MBTI 검사에 구글 설문을 활용하는 방법을 소개하고자 한다. 작년 2월에 했던 포스팅을 다시 올린다. 당시 네이버 블로그 활동을 잠시 접고 구글 블로그로 운영하고 있는 중이었다. 네이버 블로그에는 링크로만 올렸다. 그러다 보니 아무래도 주목도가 떨어질 수밖에 없었다. 구글 설문을 이용하여 MBTI 검사를 실시하고 그 결과를 학생 파악을 위한 참고자료로 활용했다. 학생들을 이해하는 데 큰 도움이 되었다. 학생들을 개별적으로 이해하는 데 도움이 될뿐 아니라 MBTI 유형간 관계 형성에 대한 자료로 분석하니 교우관계 지도에도 도움이 되었다. 그래서 좀 더 많은 선생님들이 활용하면 좋겠다는 욕심에 다시 포스팅한다. MBTI 검사는 그 결과를 합산하고 분석하여 최종 결과물까지 만들어야 한다. 그래서 구글 스프레드시트에서 몇 가지 함수를 활용해야 한다. 약간 까다로울 수 있다. 구글 스프레드시트 함수 사용 경험이 없는 교사라면 아래에서 사용한 함수를 그대로 따라 사용해도 된다. 함수들에서 셀의 범위만 바꿔주면 큰 문제 없이 사용할 수 있다. 구글 검색으로 MBTI 검사를 찾으면 정말 구글설문지주소 다양한 검사 자료들이 나온다. 그런데 학생, 특히 초등학생들에게는 적합하지 않는 질문들이 많다. 성인들, 특히 직장인들을 대상으로 하는 MBTI 검사이기 때문이다. 그래서 서울 강일초에서 활용한 후 공유한 초등학생용 MBTI 검사 문항을 활용했다.가. MBTI 검사 설문지 참고한 오프라인 MBTI 검사지는 4개쌍, 8개 항목으로 이루어진다. 각 항목에는 10개의 질문이 있다. 학생들이 질문에 답을 한다. 다음으로 E(외향형):I(내향형)에서 학생들이 선택한 점수를 비교한다. 예를 들어 김대한 학생이 E항목은 8개, I항목은 6개를 답했다고 하자. 그럼 김대한 학생은 외향형 E에 속하게 된다. 이렇게 S(감각형):N(직관형), T(사고형):F(감정형), J(판단형):P(인식형) 나머지 3쌍도 응답 결과를 비교하여 많은 유형에 해당하는 학생으로 결정한다. 마지막으로 각 쌍에서 한 가지씩 결정된 유형을 모아서 최종 어떤 유형의 학생인지를 결정한다. 원래 이 MBTI 검사지에서는 각 문항을 ○×로만 답한다. 아마 검사지를 프린트해서 작성하게 하면 결과처리에 시간이 걸리기 때문이었을 것이다. 그러나 구글 설문은 결과처리가 자동으로 이루어진다. 그래서 각 문항별로 5단계로 나누어 답하도록 만든다. 그만큼 더 세밀하게 검사를 구글설문지주소 할 수 있다는 장점이 있다.나. 구글 스프레드시트로 검사결과 확인 자동화 설정하기 설문 응답 결과를 구글 스프레드시트로 변환하면 다음과 같다. 이대로는 활용이 어렵다. 추가 작업이 필요하다. 시트 하나를 더 추가한다. 원래 응답시트는 그대로 두고 추가하는 시트에서 학생들이 제출한 결과를 확인하려고 한다. 새로 만든 ‘검사 결과’ 시트와 ‘설문지 응답 시트’를 연결해야 한다. 먼저 이름이 나오는 A열에 [=‘설문지 응답 시트1’!B2] 함수를 삽입한다. ‘설문지 응답 시트1’은 연결하고자 하는 시트 이름이다. 느낌표 ‘!’는 복사할 셀이름 앞에 붙인다. ‘B2’는 설문지 응답 시트의 셀 주소 B열 2행이다. 1행의 E는 외향형 점수의 합, I는 내향형 점수의 합, S는 감각형 점수의 합과 같은 식으로 각 항목 점수를 합산한 점수가 나오도록 한다. 적용함수는 ‘설문지 응답 시트1’의 M열 2행부터 V열 2행까지에 있는 점수의 합계 SUM을 구하는 [=SUM(‘설문지 응답 시트1’!M2:V2)]이다. 위와 같이 해서 각 유형별로 합산 점수가 산출된다. 그럼 이제 4쌍으로 나누어 각 쌍에서 더 점수가 많은 유형을 구글설문지주소 결정해야 한다. 점수 합산표 옆에 각 쌍에서 결정된 유형을 뽑아내어 4유형을 합산한 최종 유형으로 나오게 하려고 한다. 이를 위해 ‘INDEX’ 함수를 활용한다. 이 함수는 범위에서 원하는 값을 찾을 때 활용하는 함수이다. 예를 들어 E형과 I형 중 점수가 더 높은 I를 L2셀에 나오도록 하려고 한다. 그럼 함수를 이용하여 점수가 있는 B2와 C2 셀 중 점수가 높은 I형이 산출되도록 하는 함수이다. 구글 스프레드시트가 익숙하지 않다면 이 책에서 주어진 함수를 그대로 복사하고 셀 범위만 바꿔서 사용해도 좋다. 이렇게 MBTI 결과가 정리되면 최종 유형만 알 수 있는 것이 아니라 각 유형별로 점수를 얼마나 받았는지도 확인할 수 있다. 그래서 최종 유형이 같은 경우라도 어떤 유형이 얼마나 더 강하고 약한지까지 추가 정보도 확인할 수 있는 것이다. 마지막으로 시트 하나를 더 추가한다. ‘유형 해석’이 나와 확인한 학생들의 유형에 따라 그 유형을 어떻게 해석하는지가 나오는 시트이다. 이렇게 해서 하나의 스프레드시트 파일 안에 MBTI 검사 구글설문지주소 결과 데이터 시트, 검사결과를 계산하고 정리하여 보여주는 시트, 검사 결과를 해석하기 위한 유형 해석 시트까지 하나의 완결된 세트가 포함된다. 이렇게 해서 구글 설문과 구글 시트를 활용하여 MBTI 검사를 실시하고, 검사결과를 자동으로 산출할 수 있는 도구를 완성하였다. 본 포스팅에서 예제로 만들었던 구글 설문과 구글 스프레드시트 파일은 아래에 사본 복사 링크를 첨부한다. ▦ MBTI 검사지(구글 설문) 복사하기▦ MBTI 검사 결과 분석(구글 시트) 복사하기다. 구글 시트 함수를 전혀 모르는 선생님을 위한 활용팁 위에서 설명한 구글 시트 활용이 너무 어려운 교사를 위한 활용방법을 추가한다. 구글 설문 사용방법은 어느 정도 알고 있지만 구글 시트에서 함수 입력 등이 장애물이 되어 활용해볼 생각을 접으시는 선생님들에게 도움이 되기를 바란다.1. 블로그에서 MBTI 검사 구글 설문 파일 복사하기 위 구글 설문 파일 복사하기 링크를 선택한다 2. 구글 드라이브로 복사하기 다음과 같은 화면이 나온다. [사본 만들기]를 선택한다.여기서 [사본 만들기]를 선택하면 PC가 아니라 구글 드라이브에 저장된다. 구글 드라이브에 구글설문지주소 저장하기 위해서는 사용하는 웹브라우저가 구글 계정에 로그인되어 있는 상태여야 한다. 로그인이 안된 상태라면 구글 계정에 로그인하라는 메시지가 나올 것이다. 구글 계정에 로그인하면 파일이 구글 드라이브에 자동저장된다. 3. 구글 설문 열어보기 구글 드라이브에 [MBTI 검사지(공유용)의 사본]을 실행해 본다. 다음과 같이 화면이 나오면 성공한 것이다.4. 구글 설문 응답 시트 파일 복사하기 이제 구글 설문 응답결과를 자동분석할 구글 스프레드시트 파일 복사 링크를 선택한다.5. 구글 설문 응답 시트 파일 사본 만들기 [사본 만들기]를 선택하여 구글 드라이브에 저장한다. 구글 시트 파일 [MBTI 검사지(응답)의 사본]을 실행한다. 다음과 같이 화면이 나오면 성공한 것이다.6. 구글 설문으로 MBTI 검사 실시 후 구글 시트 파일 연결하기 (1) 설문 실시 후 시트 연결 메뉴 선택하기 이제 구글 설문으로 MBTI 검사를 실시한다. [응답] 탭에 응답한 학생들의 수만큼 숫자가 표시된다. 아래줄에서 우측 상단을 보면 [Sheets에 연결]을 실행한다. (2) 기존 스프레드시트 선택하기 (3) 사본 저장한 결과 시트 선택하기 구글 드라이브가 구글설문지주소 팝업창으로 뜬다. 구글 드라이브는 항상 최근에 열었던 파일이 상단에 나온다. 아래 화면과 같이 좌측 최상단에 결과 시트가 나올 것이다. 선택한다. 7. 새로 반영된 설문 검사 결과 분석 (1) 설문 응답 결과 확인 새로 실시한 설문 응답 결과는 새로운 생성된 시트에 반영된다. 시트명은 [설문지 응답 시트2]다. 우측에 있는 [설문지 응답 시트1]은 사본에 원래 있었던 것이니 무시한다. (2) [검사 결과] 시트 수정하기 이제 검사 결과시트에서 간단하게 함수를 수정해야 한다. 처음 사본의 결과시트는 [설문지 응답 시트1]에 연결되어 있다. 새로운 [설문지 응답 시트2]에 연결해야 한다. 함수가 다시 나오는 데 겁먹을 필요없이 함수에서 [설문지 응답 시트1]을 [설문지 응답 시트2]로 숫자만 바꿔주면 된다. 이름 열의 가장 상단에 있는 [김한국](A2셀)을 선택한다. 상단 함수입력창에 함수가 나온다. 여기서 숫자를 '1'에서 '2'로만 수정하면 된다. (3) 2행의 시트 연결 수정하기 (2)처럼 함수를 변경하면 설문 응답 결과 시트의 가장 상단에 있는 학생이름으로 자동 변경된다. 이름 변경된 것을 확인한 구글설문지주소 후 B2셀에서 I2셀까지 함수들 중 시트명만 '설문지 응답 시트 1'에서 '설문지 응답 시트2'로 변경한다.B2셀 : =SUM('설문지 응답 시트2'!C2:L2)C2셀 : =SUM('설문지 응답 시트2'!M2:V2)D2셀 : =SUM('설문지 응답 시트2'!W2:AF2)E2셀 : =SUM('설문지 응답 시트2'!AG2:AP2)F2셀 : =SUM('설문지 응답 시트2'!AQ2:AZ2)G2셀 : =SUM('설문지 응답 시트2'!BA2:BJ2)H2셀 : =SUM('설문지 응답 시트2'!BK2:BT2)I2셀 : =SUM('설문지 응답 시트2'!BU2:CD2) (4) 시트 연결 함수 변경 학생 전체 적용하기 이제 응답한 학생들의 결과가 반영되도록 해야 한다. 첫번 째 학생의 이름과 검사 결과 항목 셀을 모두 선택한다.(A2~I2) 그리고 아래로 마우스 드래그를 한다. 그럼 응답 시트에 있는 학생들의 이름으로 변경되고 결과값도 달라진다.아래로 마우스 드래그할 때 응답한 학생의 숫자만큼 하면 된다. 가령 응답학생이 5명이면 5개 행까지 드래그하면 된다.
- 이전글심천선전의류도매사입대행/광저우광주... 구매대행/배대지/도매시장가이드/통역/가이드/의류도매 24.09.01
- 다음글A new virus, a young squad: The challenge accepted! 24.09.01
댓글목록
등록된 댓글이 없습니다.