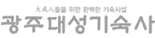링크 주소 줄이기 단축 URL 사이트 비틀리 이용 방법
페이지 정보

본문
오늘은 단축URL 네이버 앱과 모바일웹(PC 웹도 가능)에서 QR코드를 만들고 이와 함께 단축 URL을 생성하는 방법에 대해 포스팅하고자 합니다. 이를 위해서는 Naver 계정으로의 로그인이 필요하기에 미리 Naver 계정을 로그인한 브라우저나 앱을 이용하는 것을 권하는데요. 저는 항상 로그인되어 단축URL 있는 Naver App을 선택했습니다.이를 위해선 먼저 Naver에서 QR코드라고 검색한 후 네이버 QR코드 페이지로 진입해야 하고요. 해당 페이지 중앙에 있는 '코드 생성'버튼을 눌러줍니다.코드 생성 단계는 디자인 및 페이지 유형을 선택하고 페이지 정보를 입력하는 단계로 구성되어 단축URL 있습니다. 먼저 QR코드의 스타일(디자인)을 선택하고 원하는 색상을 입힐 수 있고요. 중앙에 로고를 추가할 수 있는데, 폰 내부 저장소에 있는 이미지 파일을 첨부할 수 있습니다. 다만 워낙 작은 QR코드에 로고가 추가되는 것이기에 가급적 여백이 적은 단축URL 이미지를 이용하는 게 좋은데요.이 외에 상단 혹은 하단에 원하는 문구를 첨부할 수 있습니다. 당연히 문구를 추가할 수도 문구의 색상도 지정할 수 있고요.문구까지 입력이 끝났다면 QR코드 스캔 시 이동할 페이지의 유형을 선택할 수 있는데요. 앞서 단축URL 언급한 단축 URL까지 만들고 싶다면 URL 링크라고 적힌 유형을 선택하면 됩니다. 이 외에도 명함, 메뉴판, 초대장, 와이파이 접속 정보, 쿠폰, 안내문, 자체 제작 이미지를 띄우는 기능도 수행하고요.저의 경우 URL 링크를 선택하였으며, URL 입력 후 단축URL 우측의 '링크 첨부'버튼을 눌러줍니다. 그리고 하단의 '다음 버튼'을 누르면 QR코드와 단축 URL이 함께 생성되는데요. 이제 이 코드를 폰의 내부 저장소에 이미지 파일(4가지 포맷 / 4가지 크기)로 저장할 수도, 이 코드를 스캔 한 데이터를 통계로 단축URL 볼 수도, 스타일(디자인)을 변경하거나 QR코드 자체를 삭제할 수도 있습니다.이렇게 네이버 앱과 모바일 웹에서 QR코드를 만들고 단축 URL을 생성하는 과정을 모두 정리해 봤습니다. 미리 Naver 계정으로 로그인한 브라우저나 Naver App을 이용하면 빠르게 서비스를 이용할 수가 단축URL 있는데요. 포스터나 전단지 같은 출력물에 자신들의 홈페이지나 SNS를 링크하고자 하는 분들, 매장의 메뉴판이나 명함, 와이파이 정보를 담은 이미지를 고객들에게 쉽게 공유하고자 하는 분들에게 이 '네이버 QR코드'가 꽤 유용할 것 같습니다.후속 포스팅에서도 다양한 앱과 웹사이트들을 단축URL 소개해 드리도록 하겠습니다.
- 이전글중국 이우 광저우 공장 창고, 배대지에서 바로 쿠팡 로켓그로스 입고하기 24.10.17
- 다음글다낭 가라오케도 불시 공안 검문-여권 압수-감옥 감 24.10.17
댓글목록
등록된 댓글이 없습니다.