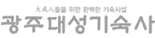TF-IDF를 반영한 word cloud 개선 서울 집값 뉴스 워드클라우드
페이지 정보

본문
워프프레스 워드클라우드 만들기 3번째 내용입니다. 가장 핵심이라고 할 수 있는 클라우드웨이즈에 가입하여 최종적으로 워드프레스를 설치하는 방법에 대해서 정리해 드릴건데요.후기를 통해 처음부터 끝까지 자세하게 안내해 드릴테니 잘 모르셨던 분들은 천천히 읽어주세요.앞서 구글 애드센스 수익과 기타 블로그 수익과의 비교를 통해 왜 워드프레스를 시작해야 하는지 기본적인 개념 정리를 해드렸고 도메인 생성하기, 서버의 의미와 웹호스팅 비교를 통해 클라우드웨이즈를 선택한 이유 등에 대해서 알아보았습니다.혹시 워드프레스를 시작하려고 관련 글을 검색하다 이 포스팅을 처음 보신 분들은 아래 2개의 내용을 먼저 읽어보시기를 권해드립니다.아무래도 네이버 블로그나 티스토리 블로그처럼 단순 가입만 하면 시작할 수 있는 것이 아니고 본인이 모든 것을 직접 만들어야 하기 때문에 기본 개념들을 잘 정리하는 것이 좋습니다.1단계워드프레스 홈페이지 만들기에 대해서 기본적으로 꼭 알고있어야 할 개념과 함께, 처음부터 끝까지 직접 만...2단계워드프레스 워드클라우드 홈페이지 만들기 2단계입니다. 지난 1단계 포스팅에서는 네이버 블로그와 티스토리 블로그의 수...도메인, 서버, 웹호스팅 등의 개념에 대해서 컴퓨터에 대한 지식이 없어도 이해할 수 있게 쉽게 설명드렸으니 이제 워드프레스를 시작하려는 분들은 참고하면 도움되실 겁니다.클라우드웨이즈 서버 사용 이유일단 최대한 간단하게 기본 개념을 설명드리겠습니다. 워드프레스를 만들려면 일단 별도의 서버라는 것이 필요합니다.서버의 종류는 다양한데요. 클라우드웨이즈가 이 중 하나라고 보면 되겠습니다. (정확하게 말하면 서버 대행사라고 할 수 있겠네요)단점부터 말씀드리면, 비용이 조금 비싸다는 점입니다. 용량(마치 휴대폰 요금제 용량처럼)이 올라갈수록 비싸지는데 제일 적은 1GB가 2-3만원, 2GB가 3-4만원 정도입니다.장점으로는 보안이 철저하고 계속 업데이트가 되어 안정적이라는 점, 그래서 사이트가 먹통이 될 확률이 거의 없다는 점, 속도가 빠르다는 점, 문제가 생겨도 바로 복구된다는 점, 해외에서 운영하지만 한국어로 이용할 수 있고 24시간 비대면 워드클라우드 고객센터가 운영되어 언제든지 상담할 수 있다는 점 등이 있습니다.이 부분은 앞에 첨부한 포스팅에 자세하게 설명이 되어있으니 참고해 주세요.클라우드웨이즈 가입하면 워드프레스 자동 생성서버인 클라우드웨이즈에 가입하면 별다른 절차없이 바로 워드프레스 홈페이지를 만들 수 있습니다.그러니 나중에 따로 워드프레스를 가입하지 않아도 됩니다. 아래 후기 보면 이해 되실거예요.클라우드웨이즈 서버 설치(가입)클라우드웨이즈 홈페이지에 접속합니다. 영문으로 표시되어 있어 보기 어렵다면 해당 페이지에서 마우스의 오른쪽 버튼을 눌러주세요. 그럼 위와 같은 메뉴가 나오는데, 여기서 [한국어로 번역]을 누르면 전체가 번역됩니다.거의 90% 이상 정확하게 번역되기 때문에 한글이 나오지 않더라도 이용하는데 전혀 어려움이 없습니다.클라우드웨이즈 첫 화면 모습입니다. (한글로 번역된) 일단 기본적으로 무료로 시작할 수 있는데요.회원가입 방식이 [무료로 시작하세요]을 눌러서 가입 정보를 입력하고 무료 시작으로 진행됩니다.무료로 사용할 수 있는 기간이 3일이기 때문에 3일 이내에 유료결제를 워드클라우드 하지 않으면 만들었던 클라우드웨이즈 서버가 사라지니 주의해 주세요.처음 시작할 때 그냥 무료로 시작하기로 진행하면 할인 혜택이 없습니다.첫 결제 시 할인을 받을 수 있는 프로모션 코드나 링크 접속을 통해 가입하는 것이 좋습니다.▶ 클라우드웨이즈 $25 할인 가입 링크 ◀위와 같이 접속하면 할인 혜택을 받을 수 있습니다.가입 시 필요한 정보를 입력합니다.◎ 가입 오류?간혹가다 위와 같은 오류 메시지로 진행이 안 되는 경우가 있습니다.그럼 위와 같이 몇 가지 확인이 필요하다며 답장이 옵니다. 역시 번역기를 이용하면 대부분 이해할 수 있습니다.간단한 확인 정보를 입력하여 답장해줍니다.빠른 시간 안에 답장이 옵니다. 별다른 어려움없이 확인되었다는 내용으로 노란색 버튼을 누르면 계속 진행할 수 있습니다.가입이 완료된 클라우드웨이즈 기본 설정 화면입니다. 위에서부터 차례대로 설정하면 되는데요.빨간 박스 부분에서 워드프레스 최신 버전을 선택합니다. (숫자가 제일 높은 워드클라우드 것) 앞에서 말씀드린 것처럼 클라우드웨이즈 설치가 끝남과 동시에 워드프레스 홈페이지가 개설됩니다.그 옆으로 어플리케이션 네임 입력칸이 나옵니다. 쉽게 말해 클라우드웨이즈 안에서 구분하는 워드프레스 이름을 뜻합니다. (인터넷에 등록하여 사용하는 홈페이지 이름은 나중에 별도로 등록) 본인이 정하고 싶은 이름을 입력합니다.그리고 서버 네임은 카테고리 이름 같은 느낌으로 역시 본인이 원하는 것으로 입력해 주세요.그 아래에는 서버를 선택하는 부분이 나옵니다. 아까 클라우드웨이즈가 서버 대행사 같은 느낌이라고 말씀드렸었죠? 이렇게 다양한 서버 중에 하나를 선택하면 되는데, 보통 디지털오션이나 벌처를 선택합니다.아시아 지역을 지원하는 벌처를 선택하면 조금 더 좋기 때문에 많이 사용합니다. 저 역시 벌처를 선택했습니다.각각의 서버에 대해서 파악하려면 개념 자체가 깊게 들어가야 하기 때문에 이 부분은 생략하겠습니다. 궁금하신 분들은 해당 서버 이름으로 검색을 해보시면 좋을 것 같네요.그 아래에는 용량을 설정하는 워드클라우드 옵션바가 나옵니다. 1GB부터 32GB까지 있는데요. 네이버 블로그나 티스토리 같은 경우 이런 용량을 무한으로 무료 제공해주지만 워드프레스를 이용하려면 이렇게 서버 용량을 본인이 직접 설정해야 합니다.처음이라면 1GB부터 시작해도 문제없습니다. 저는 2GB를 선택했는데요. 오른쪽 아래 한 달 이용료가 나옵니다.1년 이용료가 아닌, 매달 이용료이니 착오없으시길 바랍니다.참고로 적은 용량을 선택해도 나중에 필요하면 더 큰 용량으로 업그레이드할 수 있습니다. 단, 큰 용량에서 적은 용량으로 다운그레이드할 수는 없으니 주의해 주세요.이제 지역을 선택하면 되는데요. 아시아의 서울을 선택합니다. 혹시나 서울이 없다면 같은 아시아 지역인 일본 도시로 진행하는 경우도 있습니다.모든 설정을 마쳤으면 아래의 [Launch Now] 버튼을 눌러 서버를 개설해 주세요.무료로 시작한 상태에서 3일이 지나면 지금 만든 서버는 사라진다고 말씀드렸죠? 그래서 바로 결제 등록부터 해줘야 합니다. 오른쪽 위의 프로필 버튼을 눌러 [My 워드클라우드 Account]로 들어가 줍니다.여기서는 한글로 번역하여 보는 것이 좋습니다. 왼쪽의 결제 및 주소 메뉴로 들어가서 국가는 한국, 주소 역시 한국 주소 등으로 선택하여 신용카드 정보를 등록합니다.이제 등록된 신용카드로 매달 현재 날짜 기준으로 선택한 용량만큼의 결제가 자동으로 이뤄집니다.더 이상 사용하고 싶지 않거나 카드 정보가 바뀌었을 때 역시 이 화면에서 설정을 바꿔주면 됩니다.클라우드웨이즈 메인 화면 모습입니다. 조금 전에 만든 서버 하나가 표시된 모습인데요. 여러 개를 만들 수도 있습니다. 그럼 위 화면처럼 1개가 아닌, 그 밑으로 만든 개수만큼 표시됩니다.그럼 드디어 워드프레스에 로그인을 해보겠습니다. 단, 처음에 로그인할 때 방식이 조금은 일반적이지 않습니다. 전혀 어렵지는 않으니 바로 해보겠습니다.첫 번째 아이콘을 누르면 나의 워드프레스가 나옵니다. (처음 어플리케이션 네임에 입력했던 이름으로) 여기를 눌러 주세요.그럼 위와 같은 화면으로 이동되는데요. 굳이 워드클라우드 번역을 하지 않아도 됩니다. 빨간 테두리 부분을 잘 봐주세요.[Username]에 적혀있는 것이 아이디, [Password]에 적혀있는 것이 비밀번호입니다. 이 비밀번호는 내가 설정한 것이 아니라 자동으로 설정이 된 것인데요. 비밀번호는 굳이 건들 필요도 없고 외울 필요도 없습니다.클라우드웨이즈에 접속만 하면 알 수 있으니까요. 저 빨간 부분을 누르면 복사가 됩니다.워드프레스 홈페이지에 접속하여 방금 적혀있던 아이디와 비밀번호를 차례대로 붙여넣기 합니다. 아래 [Remember Me]에 체크하면 앞으로는 자동으로 로그인됩니다.기본으로 세팅되어 있는 홈페이지 디자인입니다. 아직 아무것도 건들지 않았기 때문에 이런 식으로 나오는 건데요. 이제 하나씩 필요한 부분들을 바꿔가며 수정을 해나가면 되겠죠?일단 여기까지 온 것만 해도 절반 이상은 했다고 보면 되겠네요. 다음 글에서는 꼭 필요한 기본 설정들을 세팅해 보겠습니다.▶ 클라우드웨이즈 $25 할인 가입 링크 ◀위 링크로 진행 시 첫 결제 할인 워드클라우드 혜택을 받을 수 있습니다.
- 이전글카드깡 수수료 업체 숙고하기 24.09.06
- 다음글해운대노래방알바 24.09.06
댓글목록
등록된 댓글이 없습니다.